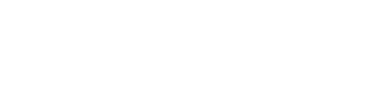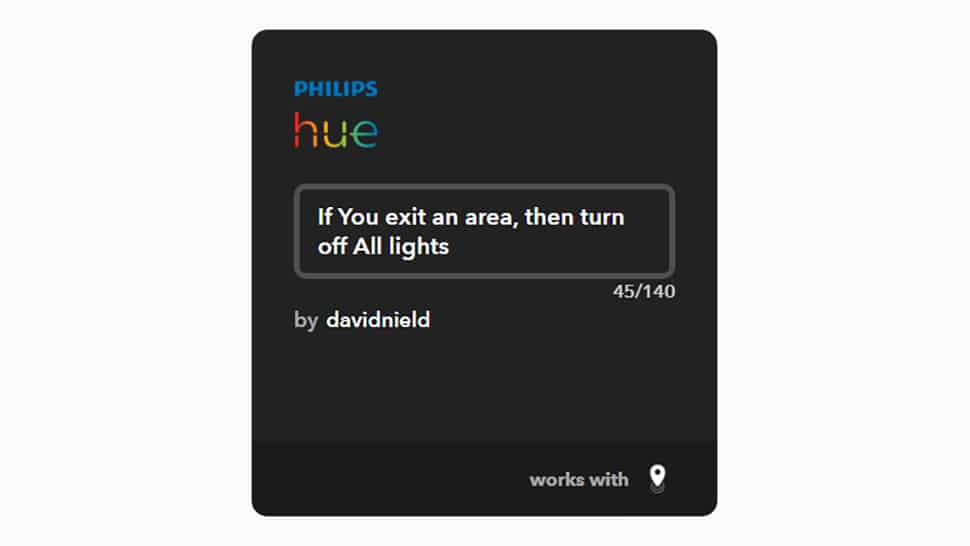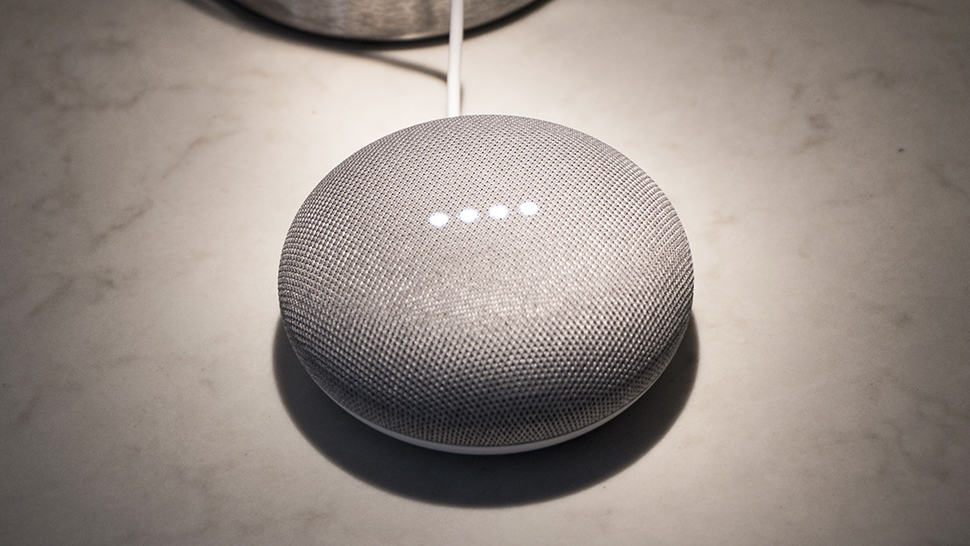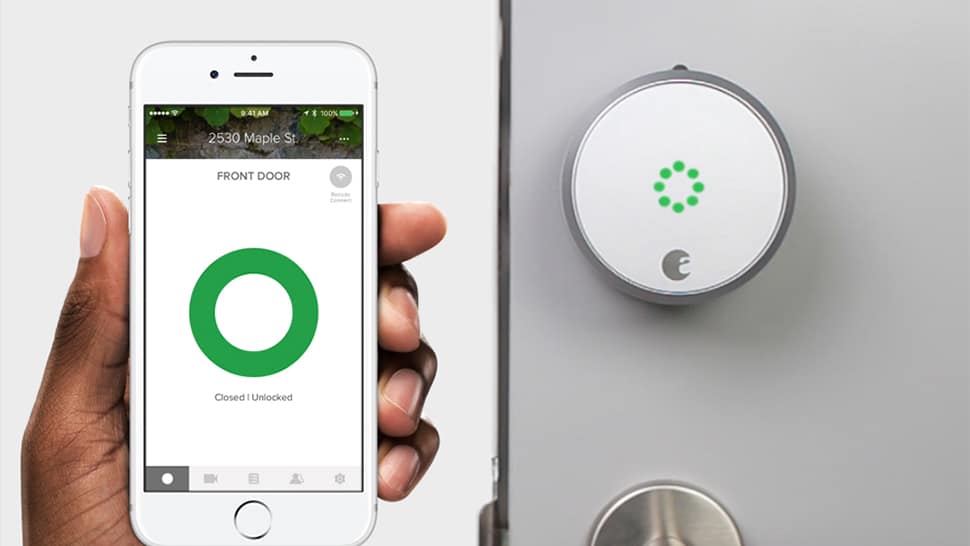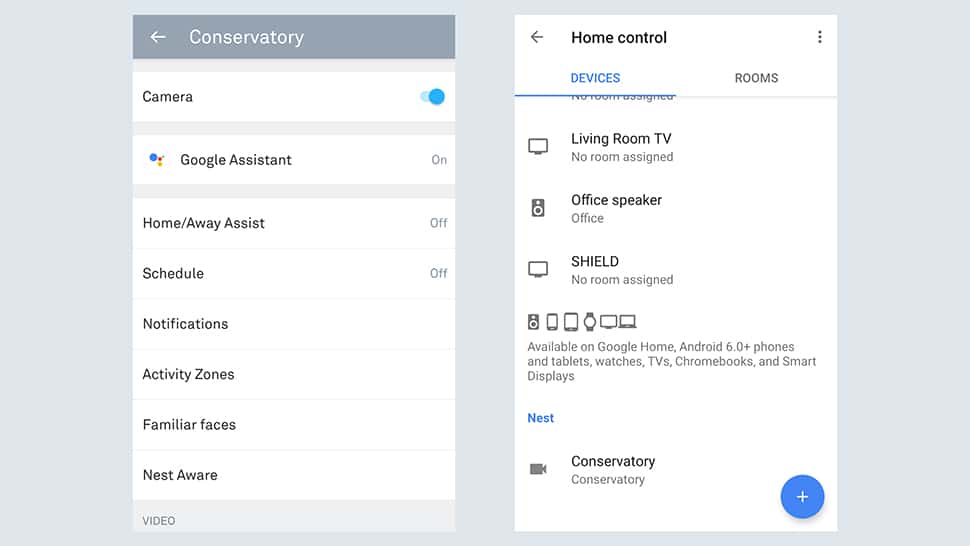5 حيل رائعة يمكن تطبيقها في المنازل الذكية
لا يقتصر إعداد منزل ذكي على تشغيل وإطفاء الأضواء من هاتفك المحمول واستخدام الأدوات والتطبيقات، بل يمكن أن يصل إلى وضع بعض الإجراءات التي حقًا ستثير إعجاب العائلة والأصدقاء والضيوف.
فيما يلي 5 حيل رائعة يمكن تطبيقها في منزلك الذكي:
1) مزامنة الأضواء مع الأفلام والبرامج والألعاب
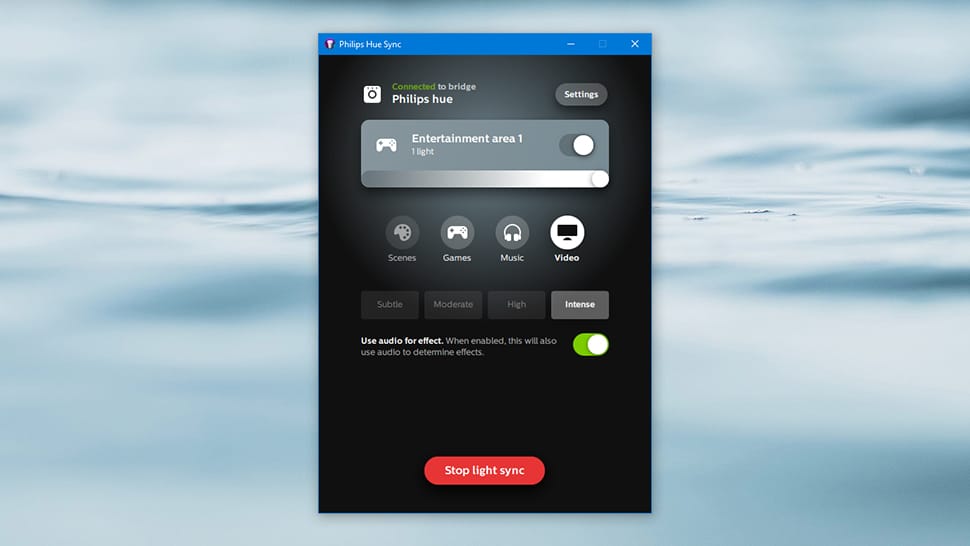
ليس من الصعب القيام بذلك، فكل ما تحتاجه هو تطبيق Philips Hue Sync المجاني لنظام التشغيل Windows أو macOS. هذا هو التحذير الوحيد حول هذا الإعداد: يجب تشغيل مقاطع الفيديو الخاصة بك على جهاز كمبيوتر (أو جهاز كمبيوتر موصول بجهاز تلفزيون)؛ حتى يتمكن البرنامج من اكتشاف ما هو معروض على الشاشة والحصول على مصابيحك تدور وفقًا لذلك.
تحتاج إلى بعض التحضير في تطبيق Philips Hue للأجهزة المحمولة لنظام أندرويد أو iOS أيضًا. افتح الإعدادات، اضغط على مناطق الترفيه، ثم اختر منطقة الإنشاء. حدد الغرفة، واختر بعض أو كل الأضواء المدرجة (يجب أن تكون ذات قدرات متعددة الألوان)، ثم انقر فوق الأضواء جاهزة. سيطلب منك التطبيق بعد ذلك تحديد تصميم غرفة السينما الخاصة بك.
شغّل تطبيق سطح المكتب، واتصل بنظامك، وحدد منطقة الترفيه التي هيأتها بالفعل. اختر الفيديو (يمكنك أيضًا المزامنة مع الموسيقى والألعاب)، ثم ابدأ مزامنة الضوء، وانتقل إلى مشغل الفيديو الذي تختاره. تتيح لك الأزرار الموجودة على لوحة التحكم تعديل قوة التأثير.
2) إغلاق كل شيء عند مغادرة المنزل
إذا كنت تستخدم مشغلات الموقع المتوفرة في خدمة الويب المجانية (IFTTT)، فيمكنك الحصول على جميع معدات المنزل الذكي للرد على مغادرة المنزل. اخفض منظم الحرارة، وتأكد من إطفاء الأنوار، وما إلى ذلك.
تشتمل العديد من خدمات المنزل الذكي على هذا النوع من النظام الجغرافي، لكننا نحب (IFTTT)؛ لأنه يعمل مع العديد من الخدمات والأجهزة؛ ما يضمن عدم ترك أي شيء على هذا النحو؛ لذا يعرف (IFTTT) مكانك، فأنت بحاجة إلى تثبيت التطبيق لنظام أندرويد أو iOS.
بافتراض أنك اشتركت في (IFTTT) ولديك التطبيقات مثبتة، انقر من موقع الويب على الصورة الرمزية (أعلى اليمين) ثم اختر “تطبيق جديد”. اختر الموقع لمشغل “هذا”، ثم حدد موقع منزلك على الخريطة، ثم انقر فوق إنشاء مشغل للإنهاء.
بعد ذلك، حدد الإجراء “هذا” واختر ما يناسبك من خدمات المنزل الذكي: يعمل (IFTTT) مع SmartThings وNest و Philips Hue وBelkin WeMo وLifx و Ecobee والمزيد، لذا فالخيار لك. لسوء الحظ، لا يمكنك دمجها جميعًا في تطبيق واحد، ستحتاج إلى إعداد واحد منفصل لكل واحد تريد إيقاف تشغيله، ولكن عندما يتم تكوينها جميعًا، سيصبح منزلك مظلمًا وآمنًا بمجرد المغادرة.
إذا كان لديك آيفون وتستخدم أجهزة HomeKit، فستتمكن قريبًا من القيام بذلك باستخدام اختصارات Siri أيضًا. افتح قائمة Siri & Search في الإعدادات، ثم انقر على المزيد من الاختصارات، ثم ادمج الأجهزة التي تحتاجها. لا يزال يتعين عليك نطق أمر صوتي عند مغادرة المنزل، ولكن بخلاف ذلك، سيتم تشغيل كل شيء تلقائيًا.
3) استخدم صوتك لإجراء مكالمات هاتفية
أنت تعلم أنه في المستقبل يمكنك التحدث من خلال نطق كلمة واحدة. يمكن فعل ذلك بفضل تطبيقات مثل: Google Home و Amazon Echo و Apple HomePod، يمكنك القيام بذلك اليوم، مع بضع دقائق فقط من الإعداد المطلوب.
بافتراض أنك أعددت Google Home، وربطته بحسابك في “جوجل”، وحصلت على تطبيق Google Home مثبتًا على هاتفك، وسمحت بالتخصيص، والإرشادات الكاملة هنا، يمكنك بعد ذلك إجراء مكالمة بمجرد قول “اتصال” متبوعًا بشخص ما في قائمة جهات اتصال جوجل (يمكنك أيضًا التحدث عن الرقم). لإنهاء المكالمة، انقر على الجزء العلوي من مكبر الصوت أو قل “مرحبًا جوجل، أغلق المكالمة” بدلًا من ذلك.
بالنسبة إلى Amazon Echo، تحتاج إلى النقر فوق زر المحادثات (فقاعة الكلام) في تطبيق الهاتف المحمول، ثم إدخال رقم هاتفك المحمول واتباع التعليمات للاتصال والتشغيل. كما هو الحال مع Google Home ، فقط قل “اتصال …” ثم اسم جهة اتصال لإجراء المكالمة “يمكنك تحديد رقم معين أيضًا، مثل الهاتف المحمول أو العمل أو المكتب. لإنهاء المكالمة، قل “إنهاء المكالمة” في النهاية.
في الوقت الحالي، لا يمكنك إجراء مكالمات فعليًا باستخدام مكبر صوت HomePod من “أبل”، ولكن يمكنك تحويل المكالمات من آيفون إلى HomePod واستخدامه كمكبر صوت. عندما تكون في مكالمة، انقر على زر الصوت على الشاشة، ثم اختر HomePod من القائمة. يظهر ضوء أخضر أعلى HomePod عندما تكون متصلًا، وإذا احتجت إلى ذلك، يمكنك استخدام الأزرار الموجودة فوقه لضبط مستوى الصوت.
4) اكتشف متى يعود الأطفال إلى المنزل
يُعد إعداد منزلك الذكي حتى تعرف بالضبط متى يعود الأطفال من المدرسة أمرًا مفيدًا وليس من الصعب القيام به. إنه يوفر عليك القلق بشأن مكان وجودهم، ويوفر عليهم متاعب إرسال الرسائل النصية إليك في نهاية كل يوم دراسي، ويمكن بسهولة تكييفه ليناسب روتين منزلك.
لديك بعض الخيارات عندما يتعلق الأمر بذلك. يمكنك إعداد كاميرا حساسة للحركة مثل Canary، والتي ستصدر رنينًا بمجرد اكتشاف شخص قادم من الباب الأمامي يمكنها التمييز بين الأشخاص وأنواع الحركة الأخرى، وبالطبع تفعل الكثير من الحيل الأخرى أيضًا، مثل قياس درجة الحرارة والرطوبة في المنزل.
إذا كان التحقق من صورة على هاتفك يبدو مجهودًا كبيرًا، أو إذا كنت لا تريد بالضرورة التطفل على أطفالك بشكل مزعج، يمكن أن يمنحك قفل “August” الذكي إمكانية الوصول استنادًا إلى جهاز محمول، ويخبرك بالضبط بمن دخل من الباب ولدى الأقفال الذكية القدرة على السماح مؤقتًا للعائلة والأصدقاء والضيوف وغيرهم بدخول منزلك.
أنت أيضًا لا تحتاج في الواقع إلى جهاز منزلي ذكي فعلي لتتبع أطفالك “ستقوم تطبيقات Life360 لنظامي التشغيل أندرويد و iOS تلقائيًا باختبار اتصالك عند دخول أطفالك الصغار إلى منطقة معينة (مثل المنزل أو المدرسة)، دون الحاجة إلى بذل جهد يدوي.
هذا على افتراض أنه يمكنك حملهم على تثبيت التطبيق على هواتفهم أولًا، ولا بأس في تتبع مكان وجودهم باستمرار.
5)ضع كاميرا Nest على الشاشة الكبيرة
يُعد النظر إلى ملخص كاميرا الأمان من Nest على هاتفك أمرًا جيدًا، ولكن لالتقاط تفاصيل كافية تحتاج حقًا إلى رفع اللقطات على شاشة كبيرة “مع المكافأة الإضافية التي يمكنك النقر عليها بسرعة من وإلى كاميرات المراقبة أثناء يتسكعون على الأريكة لمشاهدة التلفزيون. يمكنك حتى الحصول على موجز ويب في الخلفية أثناء قيامك بشيء آخر؛ حتى لا تفوتك موظف التوصيل مرة أخرى.
بفضل سحر خدمات “جوجل” المتنوعة، يكون هذا ممكنًا إذا كان لديك كل من كاميرا Nest Cam IQ الداخلية وجهاز Chromecast، على الرغم من صعوبة التهيئة أكثر مما ينبغي. تحتاج أولًا إلى فتح تطبيق كاميرا Nest لنظام أندرويد أو iOS على هاتفك، والنقر فوق الخلاصة التي تريد استخدامها، ثم النقر فوق رمز الترس (أعلى اليمين). اختر مساعد جوجل وانقر على مفتاح التبديل للتشغيل.
بعد ذلك، عليك الانتقال إلى تطبيق Google Home لنظام أندرويد أو iOS ، افتح قائمة التطبيق، واختر Home control. انقر فوق رمز علامة الجمع، واختر الكاميرا الخاصة بك، ويجب أن تظهر كجهاز مهيأ. يمكنك الآن التحكم في كاميرا Nest من خلال “مساعد جوجل ” (سواء على هاتفك أو من خلال مكبر صوت Google Home، إذا كان لديك واحد)، لذلك نحن جاهزون.
قل “عرض [اسم الكاميرا] على [اسم Chromecast]” وكما لو كان يجب عرض خلاصة كاميرا Nest بطريقة سحرية على أي جهاز تلفزيون متصل به Chromecast. إذا كنت بحاجة إلى تسمية أجهزتك بأسماء يسهل نطقها، فيمكنك القيام بذلك من خلال تطبيقي Nest وGoogle Home. عند الانتهاء، قل “أوقف [اسم Chromecast]” للقيام بذلك.
المصدر:
Gizmodo: 5 Smart Home Tricks That Are Actually Impressive
اقرأ أيضًا:
شاشة Lenovo الذكية.. رفيقك اليومي